7 Git avanzado-ish
de Curating research
7.0.1 Ignorar archivos
Ahora que tu proyecto tiene una descripción supon que quieres guardar un artículo en un archivo PDF. Git funciona siguiendo los cambios de archivos de texto plano, por ejemplo, archivo .txt con la descripción del proyecto. Las modificaciones hechas en cualquier archivo binario, por ejemplo, cualquier archivo creado con Microsoft Office, imágenes, PDFs, etc., no serán seguidas por Git.
Toma el archivo PDF de la carpeta Recursos y agrégalo a la carpeta en la que has creado tu proyecto. El archivo aparecerá en tu panel Git, pero si vas a la ventana donde realizas Commit y seleccionas el archivo verás que no hay cambios ni contenido en la mitad inferior de la ventana.

Fig. 11. Panel Git: Ventana Commit
Dado que Git no será capaz de rastrear los cambios hechos en este tipo de archivos, podemos indicarlos para que sean ignorados y no aparezcan en el panel Git. Esto significa que si son modificados Git ignorará los cambios.
7.0.2 .gitignore
Git utiliza un archivo de texto plano especial para llevar el registro de qué archivos deben ser ignorados. Este archivo se llama .gitignore y por defecto se encuentra oculto al usuario (puedes verlo en el panel Files de RStudio). RStudio creó este archivo automáticamente cuando creaste el proyecto.
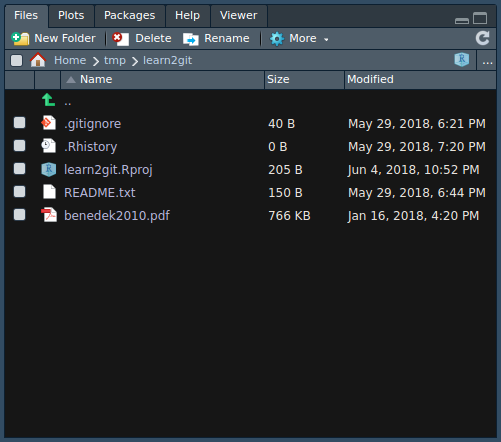
Fig. 12. Panel Git: Ventana Commit
Este archivo tendrá algo como esto en su interior:
.Rproj.user
.Rhistory
.RData
.RuserdataCada linea contiene la ruta a un archivo específico, una carpeta, o un patrón que Git debe ignorar. Estas cuatro lineas son agregadas automáticamente por RStudio.
A grosso modo, hay tres formas en las que podríamos ignorar archivos PDF (y cualquier otro tipo de archivo). Podríamos agregar alguna de las tres lineas siguientes al final del archivo .gitignore.
benedeke2010.pdf: indicando el nombre para ignorar el archivo en particular.
*.pdf: indicando la extensión del archivo para ignorar cualquier archivo con esa extensión que se encuentre en cualquier carpeta del repositorio.docs_pdf/*: indicando una carpeta donde almacenaremos los archivos que deben ser ignorados.
Elijan cualquiera de estas tres opciones y agregenla al final de .gitignore. Deberían quedar con algo así:
.Rproj.user
.Rhistory
.RData
.Ruserdata
*.pdfTras hacer esto en el panel de Git veremos que el archivo .gitignore ha sido modificado y que el archivo PDF ya no se encuentra (porque ha sido ignorado por Git). Haz un commit para registrar el cambio a .gitignore.
Recuerda que las rutas a los archivos o carpetas deben ser relativas al directorio de trabajo del proyecto. En este caso mi directorio de trabajo es /home/nicolas/learn2git/. Si el archivo PDF estuviera en la carpeta docs_pdf/ y quisieramos ignorar exclusivamente ese archivo, tendriamos que agregar una linea como la siguiente:
docs_pdf/benedeke2010.pdf
7.0.2.1 ¿Qué archivos ignorar?
En general, es buena idea ignorar cualquier archivo que no sea texto plano como los archivos con extensión .txt, .doc, .docx, .xls, .png, .jpg, etc. Otra buena idea es ignorar los archivos que son generados automáticamente por nuestro código.
7.0.3 Acceder a versiones pasadas de archivos
Una de las funcionalidades más importantes de Git es acceder a versiones pasades de los archivos en un proyecto, o incluso del proyecto entero.
Sin embargo, la funcionalidad de Git en RStudio es algo limitada. Si queremos acceder a la versión anterior de un archivo podemos ir al historial de Commits (en el panel Git vamos a Commit y luego a History). Allí podemos seleccionar cualquier commit y en la esquina superior derecha del cuadro inferior seleccionaremos View file @ [código SHA del commit]. El código SHA de un commit es su identigicador único.
Veremos cómo recuperar la versión anterior de un archivo, e incluso del proyecto en su totalidad, cuando veamos como usar Git a través de la terminal.
Traducción con leves modificaciones de http://happygitwithr.com/shell.html#shell
7.1 La Terminal
Puede que te acostumbres a desarrollar la mayoría de tu trabajo utilizando algún cliente gráfico, como RStudio o GitKraken, sin embargo, en algún momento necesitas utilizar la terminal para liberar todas las potencialidades de Git. También es posible que en el futuro prefieras utilizar únicamente la terminal para desarrollar tu trabajo con Git.
7.1.1 Qué es la terminal?
La terminal (a pesar de que no son exactamente lo mismo, también puedes referirte a la terminal como shell, linea de comandos, consola).
La terminal te permite trabajar de forma rápida, concisa, aunque algo abstracta en comparación con cualquier interfaz gráfica. En el caso de que utilices una interfaz gráfica, la terminal realiza todo el trabajo tras los clicks en la interfaz gráfica.
7.1.2 Iniciando la terminal
En Rstudio pueden abrir la terminal a través de Tools > Terminal o Tools > Shell. La diferencia es que el primero abre una terminal dentro de RStudio, mientras que la segunda abre una terminal externa a RStudio. En ambos casos lo más probable es que la terminal utilice el directerior del proyecto para inciciar la terminal.
En la terminal podrás ver el nombre del usuario y grupo con el que se ha iniciado la terminal y luego el directorio actual.
7.1.3 Windows, la manzana podrida
7.1.3.1 Git Bash
En Windows tienes al meno 4 posible terminales que puedes usar. Sin entrar en demasiado detalle, siempre querrás utilizar la terminal Git Bash.
En el mejor de los mundos posibles esta será la terminal que RStudio abrirá cuando inicies la terminal.
En la ventana debería decir MSYS (o MINGW64) al comienzo de izquierda a derecha.
Si vez una ventana distinta al iniciar la terminal desde RStudio, puedes cambiar el comportamiento que RStudio tiene con la terminal en Tools > Global > Options > Terminal. En caso de que no aparezca Git Bash entre las opciones probablemente ha salido algo mal en la instalación de Git.
7.1.3.2 Command prompt
Esta es la terminal nativa de Windows. Si vez en la ventana cmd.exe has dado con la terminal incorrecta.
7.1.3.3 Power shell
Otra terminal, más moderna que el Command prompt, es el Power Shell. Si puedes vez powershell.exe en la ventana es porque has dado con esta terminal.